 Loading Image...
Loading Image... Loading Image...
Loading Image...| Updated: 30 June, 2019 |
|
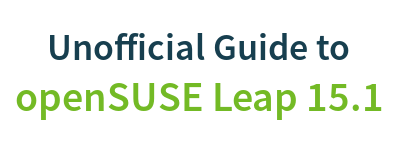
|
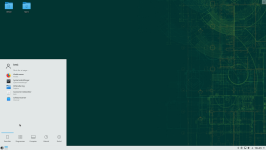 |
O ambiente de trabalho KDE Plasma é uma das primeiras coisas que você verá quando você iniciar o openSUSE Leap pela primeira vez. O ambiente de trabalho consiste da área de trabalho, menus, painéis, gerenciamento de arquivos e gerenciamento de janelas.
O ambiente de trabalho KDE Plasma é bastante configurável. Se há alguma coisa que não te agrada, é quase certo que você pode configurá-la de acordo com suas preferências. É também bastante rico em funcionalidades. Abaixo são mencionadas apenas as funcionalidades mais básicas.
A área de trabalho não é muito diferente de outras áreas de trabalho que provavelmente você está familiarizado — você tem um painel embaixo e um menu de lançamento é aberto ao clicar no botão no canto inferior esquerdo.
No entanto, algumas coisas diferem significativamente da maioria das outras áreas de trabalho:
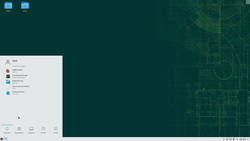
O lançador de aplicativos é aberto clicando no ícone no canto inferior esquerdo da tela ou pressionando a tecla Super ou Alt + F1. Se você começar a digitar, uma caixa de pesquisa aparecerá no topo. Você pode adicionar ou remover aplicativos aos/dos favoritos clicando com o botão direito do mouse neles.
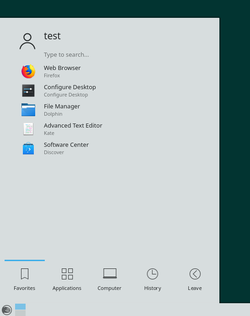
Você pode editar itens do menu ou adicionar novos itens assim:
Para adicionar um atalho para um aplicativo na área de trabalho ou no painel você pode fazer assim (requer que os widgets estejam desbloqueados):
Para evitar que sua área de trabalho fique bagunçada com várias janelas, você pode usar áreas de trabalho virtuais para organizar seus aplicativos e ser mais produtivo. No painel você encontra uma pequena grade, esse é o paginador de áreas de trabalho, use-o para alternar entre suas áreas de trabalho virtuais.
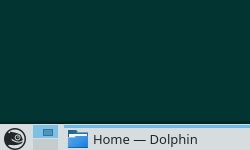
Você também pode usar o efeito grade da área de trabalho para ter uma visão geral em tela cheia das suas áreas de trabalho virtuais, experimente pressionar Ctrl + F8 (requer suporte a efeitos da área de trabalho, leia mais sobre isso adiante).
O gerenciador de arquivos padrão é o Dolphin. Você pode encontrá-lo como um dos favoritos no lançador de aplicativos ou na categoria “Sistema”. Usá-lo deve ser intuitivo. Pendrives e outras mídias removíveis aparecerão automaticamente no painel esquerdo do Dolphin.
Você também pode encontrar o Dolphin como um dos favoritos no lançador de aplicativos.
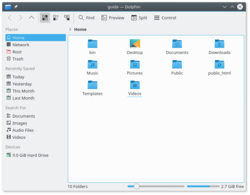
As configurações globais do KDE estão convenientemente reunidas em um único lugar. Aqui você pode configurar praticamente qualquer coisa relacionada ao ambiente de trabalho KDE Plasma, incluindo comportamento do mouse, aplicativos padrão, associações de arquivos, etc.
Você também pode encontrar o aplicativo Configurações do sistema como um dos favoritos no lançador de aplicativos.
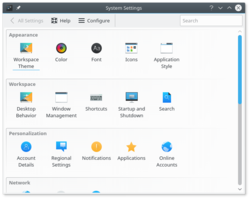
 |
Não confunda o aplicativo Configurações do sistema do KDE, usado para configurações pessoais do ambiente de trabalho KDE e dos aplicativos do KDE, com o Centro de controle do YaST, usado para configurações de administrador em um nível mais profundo do sistema (ver capítulo sobre o YaST mais adiante). |
Naturalmente o KDE também tem uma ferramenta para monitorar processos em execução e utilização de recursos do sistema. Simplesmente pressione Ctrl + Esc para mostrar a janela Atividade do sistema.
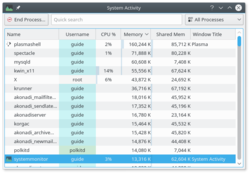
Para um monitor de sistema avançado e personalizável, incluindo gráficos de rede, entre outros recursos, use o programa KSysGuard.
A área de trabalho KDE Plasma é centrada em widgets e contêineres. A área de trabalho e o painel são contêineres nos quais widgets podem ser adicionados. O lançador de aplicativos, a área de notificação, etc. são simplesmente widgets. Muitos outros widgets estão disponíveis.
Para adicionar widgets:
Para configurar, mover, redimensionar widgets, etc. clique no canto superior direito da área de trabalho para abrir a caixa de ferramentas. Isso requer que os widgets estejam desbloqueados.
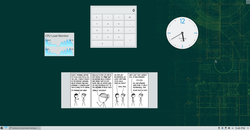
O gerenciador de janelas do KDE tem suporte embutido para efeitos 3D da área de trabalho. Uma seleção básica e discreta de efeitos será habilitada por padrão se você tiver o hardware apropriado e os devidos drivers instalados. Experimente pressionar Ctrl + F8 ou Ctrl + F9, por exemplo.
Você pode desabilitar ou habilitar outros/mais efeitos nas Configurações do sistema.

O atalho de teclado para temporariamente habilitar ou desabilitar os efeitos da área de trabalho é Alt + Shift + F12.